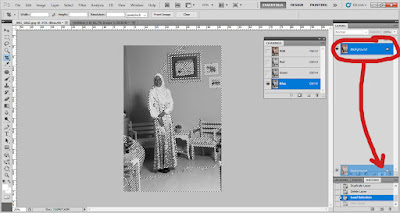Pada saat ini kamera sudah dimiliki oleh hampir semua orang, dari mulai para profesional dan pehobi fotografi hingga masyarakat umum dan anak-anak.
Berbagai varian kamera yang ditawarkan oleh para produsen, itu sangat beragam jenisnya baik untuk kamera professional hingga kamera yang terpasang pada ponsel, sehingga kegiatan mengambil gambar/ foto sudah tidak lagi hal yang sulit.
Pada saat pengambilan foto, kita kerap kali dihadapkan pada situasi dan kondisi yang kurang optimal sehingga hasil fotonya memiliki kekurangan, terutama dalam hal pencahayaan.
Pencahayaan yang kurang optimal dapat membuat hasil foto kurang memuaskan seperti gelap dan terlalu terang, kurang tajam, kontras yang kurang baik dan saturasi warna.
Nah kali ini saya akan mencoba berbagi tips untuk melakukan adjustment/ penyesuaian pada hasil foto dengan menggunakan adobe photoshop.
Kalian bisa menggunakan versi photoshop yang mana saja, karena cara ini sangat umum ada disemua versi photoshop.
Oke kita langsung bahas
Seperti yang kita lihat, terdapat beberapa kekurangan pada hasil foto tersebut
1. Foto gelap/ kurang pencahayaan
2. Kontras kurang baik
3. Sedikit miring
4. Saturasi warna kurang baik
Sementara itu dulu yang akan kita koreksi, sebetulnya masih banyak sih…
Oke pertama-tama kita buka adobe photoshopnya, saya disini menggunakan versi CS5, kalian bisa menggunakan versi mana saja, setelah photoshop terbuka, klik pada File lalu pilih Open kemudian pilih foto yang akan di edit lalu klik Open
Setelah foto terbuka, saya biasanya melakukan pemisahan bagian terang dan gelapnya atau highlight dan shadow nya terlebih dahulu supaya memudahkan kita untuk melakukan penyesuaian bidang mana yang akan disesuaikan.
Buka Menu bar pada bagian atas pilih Action kemudian pilih Blue dengan menekan tombol Ctrl+klik, untuk membuka toolbar nya dengan cara klik Window pada menu bar bagian atas kemudian klik Action, kalian juga bisa memindahkan posisi toolbar pada bagian samping atau dimana saja untuk memudahkan pekerjaan.
Pada ilustrasi diatas poto akan tampak menjadi hitam putih, kalian bisa memilih salah satu bagian antara Red, Green atau Blue pilih saja bagian yang paling kontras atau yang sesuai kebutuhan.
Setelah itu kembali pada Layer tool kemudian Copy Layer, kalian bisa drug layer pertama kearah icon copy yang ada pada bagian bawah
Setelah layer tercopy, lalu ubah blending option menjadi screen kemudian klik icon layer mask
Bidang highlight sudah menjadi lebih terang, kemudian kita perlu bagian shadownya menjadi lebih terang dengan cara copy layer tadi lalu klik pada bagian masking lalu tekan Ctrl+i
Pemisahan ini dimaksudkan untuk mempermudah saja sih jika pada kasus lain yang bidang terang dan gelapnya sangat berjauhan, untuk mempermudah kita rename layer2 tersebut dengan cara double click pada bagian tulisan disisi tumbnail layer
Jika dirasa bagian gelapnya masih kurang terang, kita bisa copy kembali layer shadow dan jika setelah di copy terlalu terang, kita bisa mengurangi opacity-nya
Lalu kita lakukan penyesuaian warna dengan cara klik icon adjustment pada bagian bawah lalu pilih selective color, lakukan adjustment sesuai warna yang dikehendaki
Kemudian kita lakukan adjustment pada color balance, kalian bisa menggeser-geser cursor sesuai kebutuhan pada foto masing-masing
Lalu kita sesuaikan juga saturasinya, klik icon adjustment kemudian pilih hue/saturation dan sesuaikan warna sesuai keinginan
Kemudian sedikit dipertajam, kali ini saya melakukan sharpen dengan menggunakan filter High Pass, sebelumnya kita lakukan copy merge dahulu tanpa menggabungkan layer, maksudnya supaya mudah kita lakukan penyesuaian ulang jika dirasa ada kesalahan minor, tanpa melakukan pengulangan pekerjaan dari awal, jadi saya biarkan layer menumpuk.
Kalian bisa tekan Ctrl+A kemudian Ctrl+Shift+C lalu Ctrl+Shift+V atau klik Select pada toolbar di bagian atas window lalu pilih All setelah itu klik Edit lalu pilih Copy Merged
Setelah tercopy kita klik Filter pilih High Pass, silahkan sesuaikan dengan kebutuhan, disini saya maksudkan untuk mempertegas garis batas tepi antara shadow dan highlight juga bagian baju
Lalu ganti blending option nya menjadi overlay atau softlight jika ingin contrastnya lebih lembut dan sesuaikan pula opacitynya sesuai kebutuhan
Oh iya
ada yang terlewat nih, tadi kan katanya fotonya miring, heheheh oke kita
lakukan cropping bagusnya sih tadi di awal, kita pilih tool Crop pada bagian sisi kiri, atau cukup
dengan menekan tombol C kada keyboard,
lalu sesuaikan saja dengan penuh perasaan
Jika sudah silahkan save hasilnya dengan cara pilih File kemudian Save As supaya ada pilihan format gambar
Oke ini hasil yang kita dapatkan kali ini, intinya editing foto itu tidak ada aturan baku semuanya tergantung kepada feeling masing-masing, yang kita lakukan sekarang itu adalah cara sederhana masih banyak lagi cara lain yang akan kita bahas pada artikel yang lain juga